O Windows 8 oferece diversas funcionalidades para deixar o uso mais prático. Inclusive os serviços do Google podem ser sincronizados no sistema operacional da Microsoft, como sua conta de e-mail, Calendário e contatos. Está meio perdido sobre como fazer isso? Então aprenda nesse tutorial do TechTudo como configurar sua conta do Google no computador com o novo sistema operacional.
Veja como instalar a atualização Windows 8.1 Update no computador
Para sincronizar e-mails e contatos do Gmail, será necessário remover as contas existentes do Google e reconectá-las ao sistema. Se o usuário tem mais de uma conta no serviço de correio eletrônico, é importante observar que só é possível acessar os contatos de uma delas no computador com Windows.
Para sincronizar seus e-mails da Conta Google
Passo 1. Na tela Iniciar, toque ou clique no ícone do programa Mail;
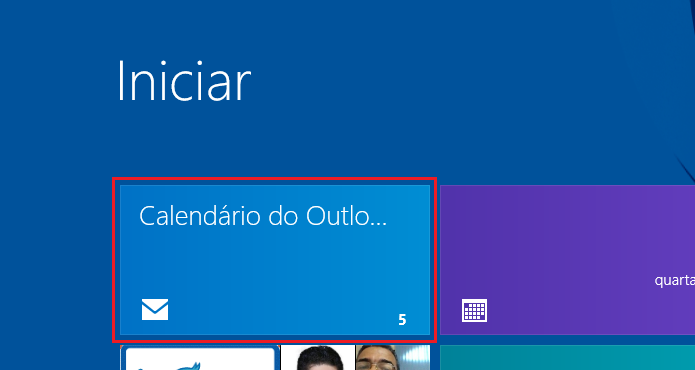
Abrindo o programa Mail no Windows 8 (Foto: Reprodução/Edivaldo Brito)
Passo 2. Depois de abrir o programa, aponte o mouse para o canto superior direito da tela e quando a barra lateral aparecer, clique na opção “Configurações”;
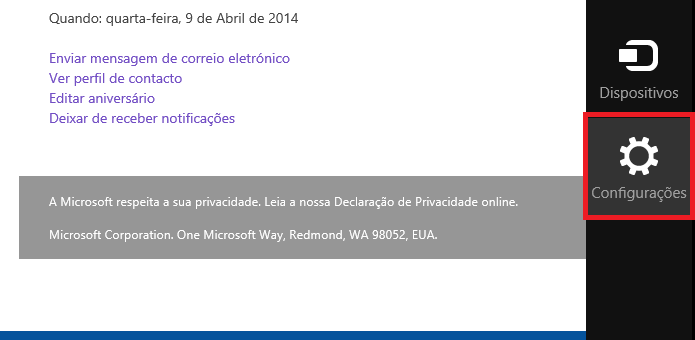
Acessando as configurações do Mail no Windows 8 (Foto: Reprodução/Edivaldo Brito)
Passo 3. Quando aparecer a barra de “Configurações”, clique na opção Contas”;
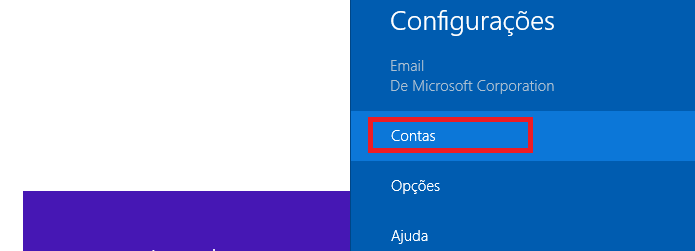
Acessando a configuração das contas do Mail no Windows 8 (Foto: Reprodução/Edivaldo Brito)
Passo 4. Em “Contas”, clique no item “Adicionar uma conta”;
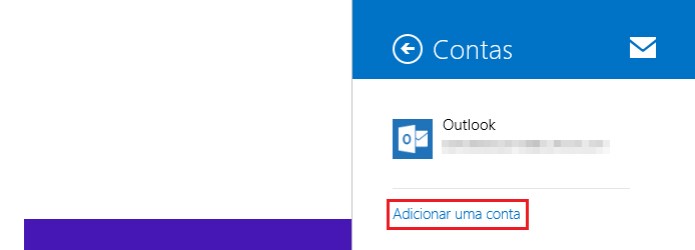
Iniciando a criação de uma conta no Mail do Windows 8 (Foto: Reprodução/Edivaldo Brito)
Passo 5. Na próxima tela, selecione a opção “Google”;
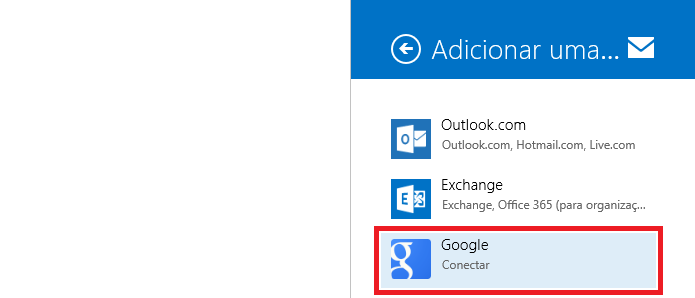
Selecionando a opção para usar uma conta do Google (Foto: Reprodução/Edivaldo Brito)
Passo 6. Preencha os dados da conta Google e clique no botão “Fazer login”;
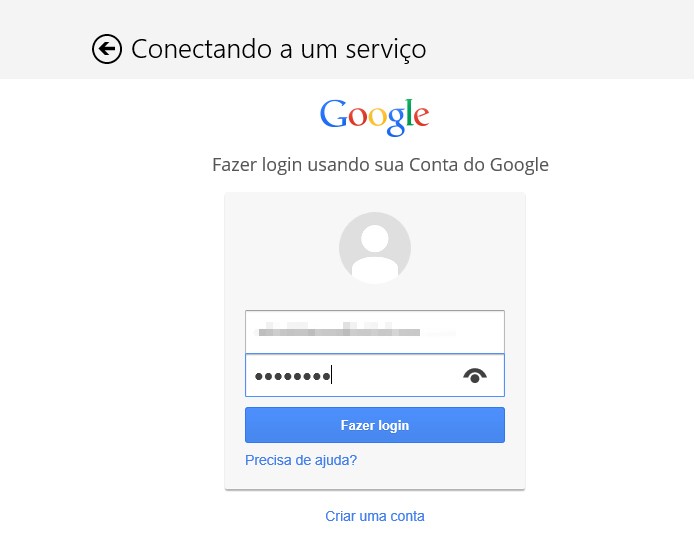
Faça login na sua conta do Google (Foto: Reprodução/Edivaldo Brito)
Passo 7. Se estiver usando a verificação em duas etapas, será exibida uma tela pedindo um código que foi enviado para o seu aparelho cadastrado no Google. Preencha e clique no botão “Confirmar”;
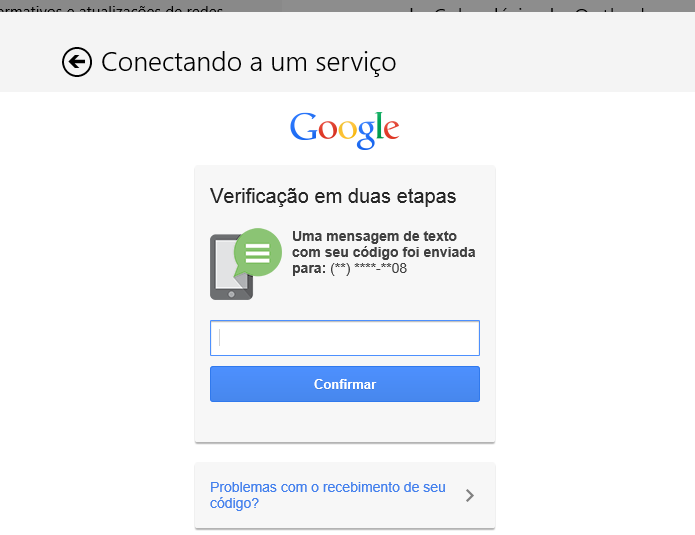
Fazendo a verificação da conta Google no Windows 8 (Foto: Reprodução/Edivaldo Brito)
Passo 8. Na tela seguinte, verifique as permissões que serão dadas ao Mail e em seguida, clique no botão “Aceitar”;
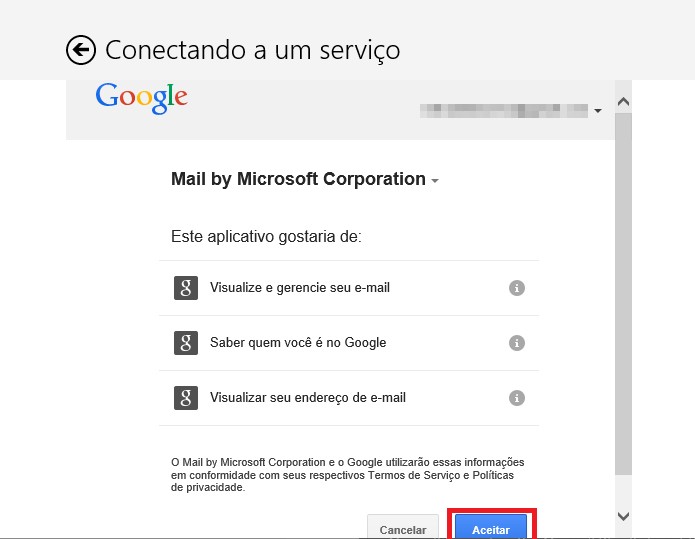
Confirme as permissões da conta Google (Foto: Reprodução/Edivaldo Brito)
Passo 9. Se quiser, você pode armazenar as informações de login no Windows, confirmando nessa tela. Senão, apenas clique em “Ignorar”;
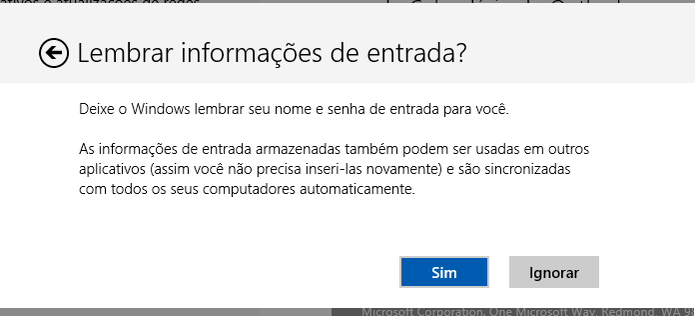
Armazenando as informações de login da conta Google no Windows (Foto: Reprodução/Edivaldo Brito)
Passo 10. Aguarde, que em pouco tempo a conta estará incluída e seus e-mails já estarão no Mail.
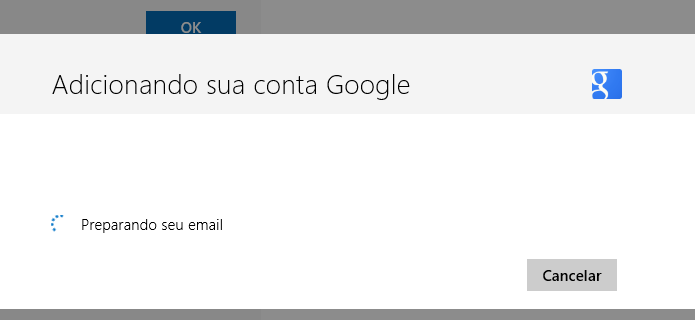
Aguardando o Windows 8 adicionar a nova conta (Foto: Reprodução/Edivaldo Brito)
Pronto. Com esse procedimento, você já pode começar sua conta Google no Windows 8, vendo seus e-mail e contatos. Você não poderá mais sincronizar seu calendário do Google com o aplicativo Calendário, mas poderá ver seus eventos, movendo-os para o Outlook.com. Para isso, será necessário exportá-lo e, depois, importar o arquivo ICS Google para o Calendário do Outlook no seu computador.

Nenhum comentário:
Postar um comentário
Observação: somente um membro deste blog pode postar um comentário.