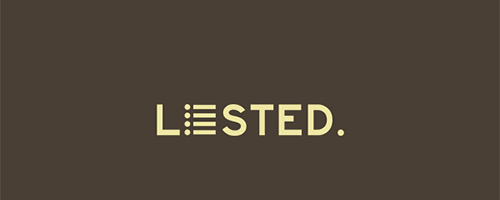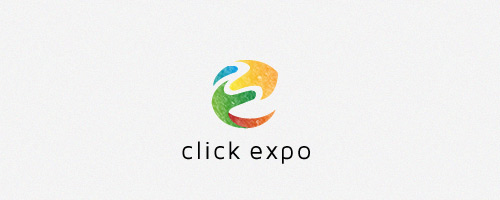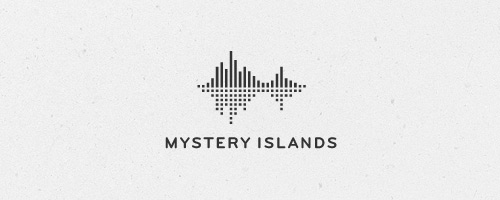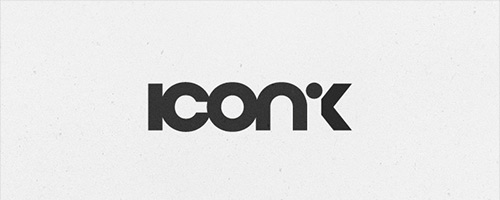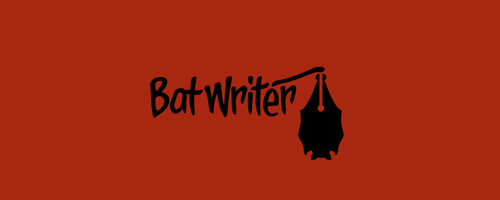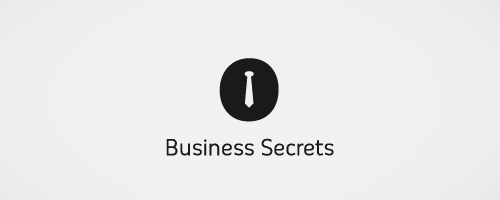|
One of the big unique selling points of the very popular Samsung Galaxy S5 before launch was always the fingerprint scanner. Anything which adds an additional level of security to your phone is almost always a good thing, and being able to unlock with a swipe of a finger is no exception. To take full advantage of this useful tool on your S5, it is important that you know how to set it up and use it correctly. Step 1 - Registering Your FingerprintThis feature is not active out of the box, so the first thing you need to do is enable it and register a fingerprint. You can enable fingerprint scanning in the main settings, under Personalisation. In the Finger Scanner options you will see several different settings you can configure. The next thing you need to do, however, is register a fingerprint. You can actually register up to three fingerprints, either all of your own, or to allow someone else access to your phone. Tap the fingerprint manager option. You now need to run the tip of your finger down over the home button several times, as shown on the phone screen. Step 3 - Choose a Password BackupThere may be situations when the device doesn't recognise your fingerprint within the required amount of attempts, so immediately following the process of allowing the scanner to register your print, you will need to enter an alternative password, just in case the fingerprint reader fails. This needs to contain at least one number and letter. Follow the normal rules for choosing a password, making it as difficult to guess as possible, but also something which you will remember. Confirm the password when prompted. Screen unlock options will now open. If you don't want to use fingerprint recognition as a way to unlock your phone, simply choose one of the other options. Assuming that you do, tap the Fingerprint option. Step 5 - Testing the SetupLock your phone and then wake the screen. You will see a series of dots just above the home button. This is where, just as when registering your fingerprint, you need to slide your finger to unlock the phone. Remember to use the same finger you registered Tips will appear if you are swiping incorrectly. Fail to have your fingerprint recognised after five attempts and You will be prompted to use the alternative password to unlock the phone. You also have the option to unlock via your Google account if all else fails and you cannot remember your backup password. Verify your Samsung Account As well as using it to unlock the phone, you can also use your fingerprint to verify your identity when making purchases from Samsung services such as Samsung Apps. Ensure that you have a network connection open (either Wi-Fi or a data connection) and then open the main settings > personalisation > finger scanner. Tap “Verify Samsung Account” and then tap the switch to turn the feature on. You will then need to enter your Samsung account password. You will only need to do this once, even if you turn this option off and then on again at a later date (assuming your phone has not been reset or you have changed account details). Now, when you attempt to download an app from Samsung Apps, or when you are asked to sign in to your Samsung account for any other reason, a fingerprint scanner screen will appear instead of a password entry screen. Making PayPal Payments You can link your PayPal account to your Galaxy S5 to make payments faster and more secure by using any of your registered fingerprints. When your PayPal account has been linked, you will have access to special offers from certain online stores. Before you can link your account, and activate this service, you will need to download the FIDO Ready software (Fast IDentity Online). This can be found on the Pay with PayPal screen in the finger scanner settings.
source : cellphones.about.com |




![proba-1-640x905_thumb[5] proba-1-640x905_thumb[5]](https://blogger.googleusercontent.com/img/b/R29vZ2xl/AVvXsEi9AIzmbBG6wEryF_ZP1_g-CUnLjqk1WI5pedhp7eEkGXknCOICW079ONYO13p5k_Ql8dpOs6oNZ6G1lmPabhMKizCyeaNhUlEUWShlvDMkj8fy0DXpsl3FD52WLjlT4JMj0iGnzqEDpkM/?imgmax=800)
![proba-2-640x905_thumb[2] proba-2-640x905_thumb[2]](https://blogger.googleusercontent.com/img/b/R29vZ2xl/AVvXsEj3BOnhgsC7XI8P8IowHn1HlM1MDYQy08buwiutPgFB5-JMRj4j8fF47NbGcbJrwmejrrQdF29w_U33LhAM_ZX_LHQSAv_oNj-Y991vfnB7r5tPPsEQvI7mlP3aP5E0QG4yLZa81onLlV4/?imgmax=800)
![proba-5-640x905_thumb[2] proba-5-640x905_thumb[2]](https://blogger.googleusercontent.com/img/b/R29vZ2xl/AVvXsEgAxBYBqnoD5uAPd5DzokoAqYoZgC_LBzciSKwYwpFBcB6qPkZ_VhGTlc1FBb4RzU1MGS82Zgayn8ceETyFlnKbTNevFDjClaBbmbxroc3rJWn3J1CfCakQjtEkVAQwjHO9S3-BBY_y6-Q/?imgmax=800)
![proba-7_thumb[2] proba-7_thumb[2]](https://blogger.googleusercontent.com/img/b/R29vZ2xl/AVvXsEiclbifI-tDZOX2dfxvNIG2ZpomtUYJvmJbUoDTE7ZwYHHKmJbk9MJQMes6u3UX9GRzZ0gHS7vKWMosMUSM47py1Q9PVrQElHdx9U3rL_YdP_ioNTiK8fQldVifht-rKkIlGvnBZVI7XAk/?imgmax=800)
![proba-8_thumb[2] proba-8_thumb[2]](https://blogger.googleusercontent.com/img/b/R29vZ2xl/AVvXsEiLPCd7K_pbURj6cFVD6YzhcrLsgnXHTEZfbDpV6yp6DJ3mz8_fEZjL7EePSLis483UxtgKVWbv1cfvJT8vAtwltHmcJ2pZcY51XY3vKTDsptetho6_3b_oe_4EmNAoK12h8iiI0hvOMg8/?imgmax=800)
![proba-9_thumb[2] proba-9_thumb[2]](https://blogger.googleusercontent.com/img/b/R29vZ2xl/AVvXsEgwlK5MluXYRDefxCElWAPh1mc8v8zeSdyc9KFZsRMWjOrdk4PtZ6_UyCyVK8g5I9l0yIq7gN9ctI2sEVOMzfRkUdZiGhsivpZlkHTdpYSj0GupRISIT5yuz4hUgHsJn1IB3l0MpAQBU-0/?imgmax=800)
![proba-10_thumb[2] proba-10_thumb[2]](https://blogger.googleusercontent.com/img/b/R29vZ2xl/AVvXsEjZCOfTgBCCUVy4PvhKOmNQ8PFR4uEQTsRJ-Me9svF34UwtiUT41ZhE4Rn0NWSQPGaiXGnl9COZYPASbeImSV9SI9E5mylzfVbiGmTK1iApsqwNQerZOwhTR8q6xvMUx6gyi5X-H54U4i4/?imgmax=800)
![proba-11_thumb[2] proba-11_thumb[2]](https://blogger.googleusercontent.com/img/b/R29vZ2xl/AVvXsEhMbxaEkqDqbPyMClONkertwGRf_8u8WDR4UXzmuHtjFdV-ElHjZqFnX2eQ36eMozx4aJ2DAzhWcs6lZGhxTKnb4QhdBX0tnkCFCdMI6oZtfeh8gq2SQJTUGjw_iOurhfeg2WfYBbQuag8/?imgmax=800)
![proba-12_thumb[2] proba-12_thumb[2]](https://blogger.googleusercontent.com/img/b/R29vZ2xl/AVvXsEi9ziAGjyduHQnvpqEQWGThBbPIH-N5aC_e43LovfrM72vfW-_J5sYCcs4RsqWqD8ua-L5mQqjxIPdnlCZMdoxCy5vesaOvCQrMRd4BQ7NPDzC4UFsNdJw_yYcR1GZ66-u6el7BJX4goKs/?imgmax=800)
![proba-13_thumb[2] proba-13_thumb[2]](https://blogger.googleusercontent.com/img/b/R29vZ2xl/AVvXsEj5ti89cVktsYMfDXsA8snhUiqxC5tANdrBeIlDVtAd9D3eo51AzVGyG9keKvMTt9sxWuKxdF13yuGEpwi_ppST1mOJvUpJv-IST3hp6i7HGdLm6bPoRVg5Nl0vl00eDijQLerZi5FmkI4/?imgmax=800)
![proba-16_thumb[2] proba-16_thumb[2]](https://blogger.googleusercontent.com/img/b/R29vZ2xl/AVvXsEjCDl1QYzkGgcm7UkoAlnTlGLrsLHorG-EpSGECD1bi_HTCJnGv8PkKy0p0FwpVel_EUh0r2LfYxXcpoZCWItrCf4lU5hdknUo2sOgg6ytyAf1lLgpO41qgUq_JBwPN5jUMTazFxztOX78/?imgmax=800)
![proba-17_thumb[2] proba-17_thumb[2]](https://blogger.googleusercontent.com/img/b/R29vZ2xl/AVvXsEjHQe_2OLYuNFWoTd6MzYavIv0ZztRQnZ60_pjtBQTNFwbj8n-3tqGJvBO3bC63Qq-KH3J_8r4kgQtxAGD5Dz0i5nF_rL5ZWK1WgzHNLSI46Akvno37-KruEyIG-fZF7PXU_OOXi_hdb9o/?imgmax=800)
![proba-19_thumb[2] proba-19_thumb[2]](https://blogger.googleusercontent.com/img/b/R29vZ2xl/AVvXsEgBcIXnMaxOpBy7z447OZrfSJloLAOeLl1kYpq5Wfjyj5SGVHbVK3fDwg8o0mlupCp64S2SiaerbP-cR5iP13IqYZ4ENElVI8JIeYWaR0D9DzPBtFlWd4e6yITc0nLLHI3xeZ8qqwBvUrQ/?imgmax=800)
![proba-21_thumb[2] proba-21_thumb[2]](https://blogger.googleusercontent.com/img/b/R29vZ2xl/AVvXsEgFGbGtO6Ev1R42BB2yMjFajd7P_VetzbIvYfuiAYyhYPZIQhU6yjk77mPUhhrblRaEAZ7OtwTa5brccgFYfstavGYQDwD0a8h7yTd7xe3xXkJGdeGbikQQhred30mjInQFD5ZguUPHemA/?imgmax=800)
![proba-24_thumb[2] proba-24_thumb[2]](https://blogger.googleusercontent.com/img/b/R29vZ2xl/AVvXsEhGvQkELneTZfsPe6sXpQ9c7Io9z7O5gthHUYQWfFoph-swPh05N7L2AaHuSkG3WeIR0AzgprZH1tz_kyrAs1WcxmC1sGKrtEYVXhNRAH6fIe-3H_L8dahjvoeGzQCKG8eIPz2pm27Ebuw/?imgmax=800)
![proba-26_thumb[3] proba-26_thumb[3]](https://blogger.googleusercontent.com/img/b/R29vZ2xl/AVvXsEj_3-fcOFAoZQ8Cb6QWHwD3CVfVhWABnVcQrqruu0tWq7_iNge8GocDIcAMd8lxq5AC28hkJ8IHcX4BAPHH0ANjJOaNqai0N-U3PG7rogMGwQZj97ibBB3DPPswiTIKqaBPlGVAxkyZWR4/?imgmax=800)